by Jenefey AaronUpdated on 2020-09-16 / Update for iOS 11
iOS 14 brings tons of exciting features, enhancements, and security patches but it’s also brought some frustrating problems to iPhone and iPad users. And, as is generally the case with major updates of iOS, it comes with some new bugs such as iPhone dock disappeared after update to iOS 14.
These iPhone dock disappeared issues come over and over again after iOS 14 update. The main reason, presumably, is that most early versions of iOS are short of optimizations. Some of these iOS 14 dock problems may get fixed in the later iOS 14 versions, while other may not. Anyway, if you are looking for solutions to fix iPhone dock is missing in iOS 14, here are 4 potential fixes you might like to try.
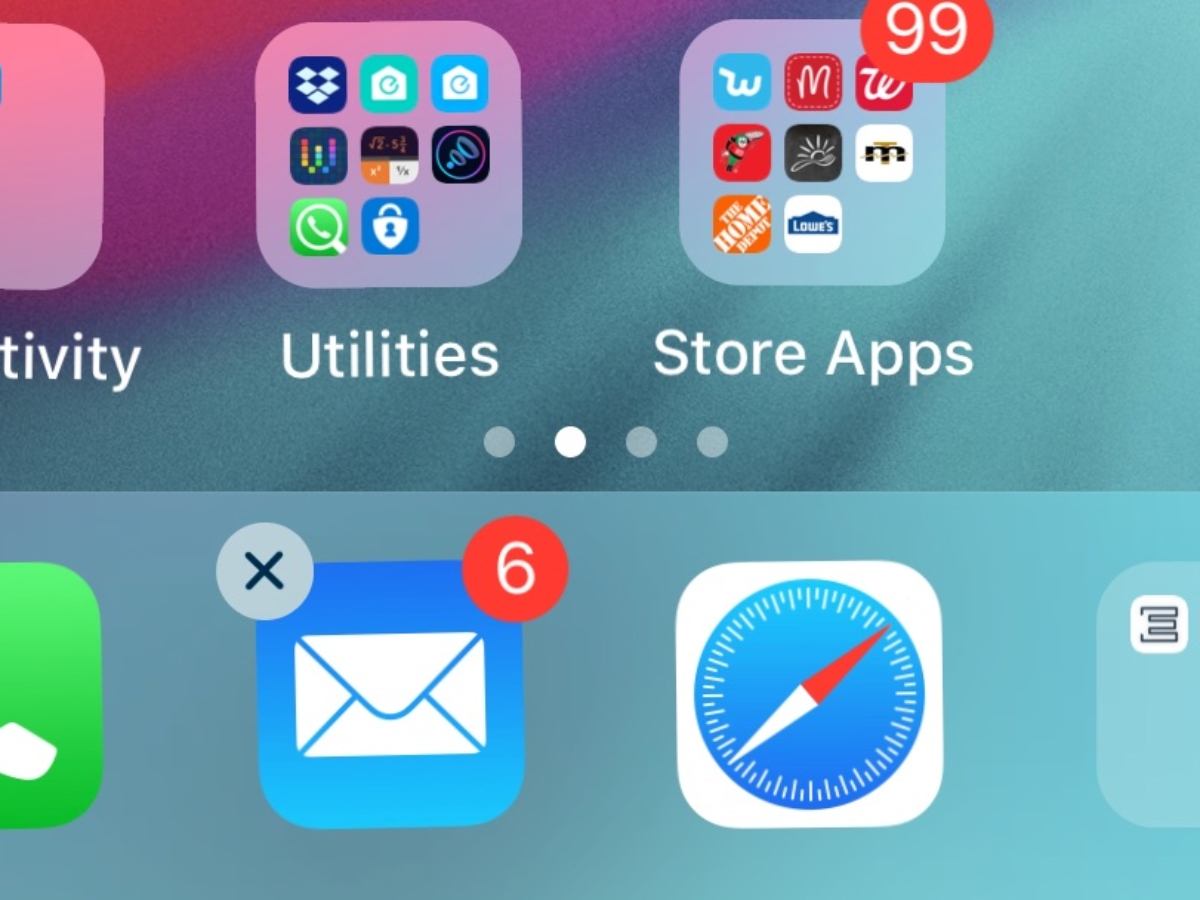
Potential Solutions to Fix iPhone iPad Dock Disappeared after iOS 14 Update
Change Setting: Try opening settings. Double click home button to bring up app switcher. Tab on home screen in app switcher. The dock may pop in about a second.
Reset Settings: One quick thing to try to solve any iOS 14 issues is to head into the device Settings and effectively reset the device’s settings. This is easy to do and won’t result in content being lost but will reset all of the settings you may have set. This can be done from Settings > Reset > Reset All Settings.
The iPad Dock is a handy area that can store frequently used apps or those you accessed recently, sparing you from having to hunt through multiple screens or folders to find a certain app. Learn how to use and customize the Dock on your iPad to quickly switch between apps. To learn more about this topic visit the following article: Use Multitas.
Hard Reboot: In times of difficulties, device owners sometimes forget that a hard reboot can actually be their best friend before any additional drastic action is taken. Follow the guides below to perform the hard reboot on your device to see if it helps fix the problem:
Ipad Dock For Car
For pre-iPhone 7 devices: Press and hold down the Home button and the power button on top of the device, until the screen goes black and the Apple logo appears in the middle. This method works with the iPads as well.
For iPhone 7 or newer: Press and hold down the Sleep/Wake button and the volume down button, until the screen goes black and Apple logo appears in the middle. This might take up to 20 seconds, so don’t let go until you see the Apple logo.
Downgrade iOS 14: If you can’t fix iPhone dock disappeared with the regular solutions above, you might think about downgrade. Here we suggest you do it with a professional iOS system repair tool – Tenorshare ReiBoot.
Step 1. Launch Tenorshare ReiBoot on a Windows or Mac computer, connect your iPhone or iPad that missed the dock after iOS 14 upgrade with computer with USB cable. Choose “Fix All iOS Stuck” and “Fix Now (All iOS 14 Stuck)” to proceed.
Step 2. Follow the instructions to download necessary IPSW files to replace the iOS 14 firmware on your device.
Step 3. Run repairing process when the firmware package is ready. After a while, your iPhone or iPad will restart without having dock missing problems.
After following these suggestions, you are sure to overcome the iPhone dock disappeared occurred by iOS 14 upgrade.
The iPad Dock makes it easy to launch favorite apps and multitask, as you can access them from anywhere with a simple swipe. With just a few simple steps, you can add any app to the dock. That's how it works.
Why use the dock?
The Dock is a collection of favorite app icons at the bottom of the screen that can be swiped across any app. With the dock you can easily start your favorite apps. It also plays an essential role in iPadOS multitasking. If you're using an app, you can go to the Dock and drag another app onto the screen for the 'Split View' or 'Run' function.
Depending on your settings, your iPad dock may also display recently used apps that can be useful for quickly finding apps that you use frequently. (If you want, you can disable multitasking in the Settings app.)
CONNECTION: Disable multitasking on an iPad
How to access the Dock
Open the Dock Swipe anywhere on your iPad, whether you're in an app or on the home screen, slowly up from the bottom of the screen until the Dock appears. Once the dock is attached, raise your finger and it should stay on the screen.
Be careful not to swipe too far: If you swipe further up, start the Switcher app. If you swipe up too quickly, you will return to the home screen.
Adding an app to the iPad dock
Adding an app to the dock in iPadOS is easy. First, navigate to the icons page on your home screen that contains the app you want to move to the dock.
Hold your finger on an app icon until a small menu appears. Tap 'Edit Home Screen'.
The apps are starting to wiggle and some have 'X' circles in the upper left corner. So you know that you are in edit mode.
Place your finger on the icon you want to move to the dock and drag it toward the dock at the bottom of the screen. The dock will expand to make room for it. You can choose the order of the icons in the Dock by dragging the app icon until you find the position you want. Then release your finger to place the icon in the dock.
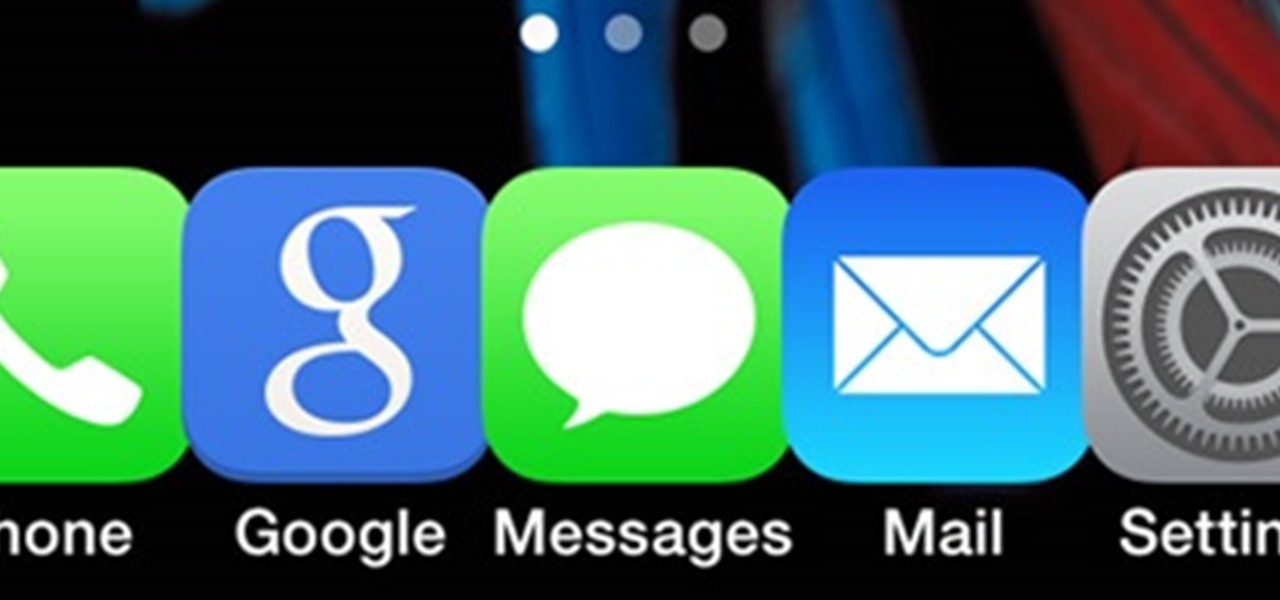
Ipad Dock Icons

Then tap the small 'Done' button on the top right corner of the screen (or press the Home button on an iPad with one) and the apps will stop shaking. You have now left edit mode.
You can call up the dock at any time and access the apps placed there. Simply swipe up from the bottom of the screen, tap the app you want to run and you're in business.
How to remove an app from the iPad Dock
My Ipad Dock Icons Do Not Work
To remove an app from the Dock on the iPad, repeat the above process, but instead of dragging an app icon into the dock, drag the icon from the Dock and back to the home screen. Simple and easy.
Ipad Dock With Keyboard
Source link